
| TUTORIAL ARMARIUS |
| PUERTAS CORREDIZAS |
* Colocando Puertas Corredizas:
Una de las opciones de puertas que tiene el sistema es la de las puertas corredizas, a continuación veremos las características de estas puertas, como insertarlas dentro de un diseño y que variantes tenemos disponibles.
Una vez realizado el diseño podemos ver que tanto laterales internos, estantes, cajones y divisores se encuentran alineados con el piso, techo y latrales externos (mas allá de los descuentos que le indicamos en la pantalla de sistemas constructivos), esto es porque aun no le hemos indicado al sistema que nuestro proyecto tiene puertas, las puertas corredizas van a reducir el interior del mueble ya que necesitan su espacio para ser posicionadas.
Imagen de un mueble sin puertas

A partir de este punto del diseño comenzaremos a ubicar un sistema de puertas corredizas, para esto seguiremos los siguientes pasos.
Primero seleccionamos el ícono "Medidas del Armario" (A), se me mosstrará una pantalla y tengo que seleccionar la solapa "Puertas" (B), luego elijo la opción "Corredizas"(C).
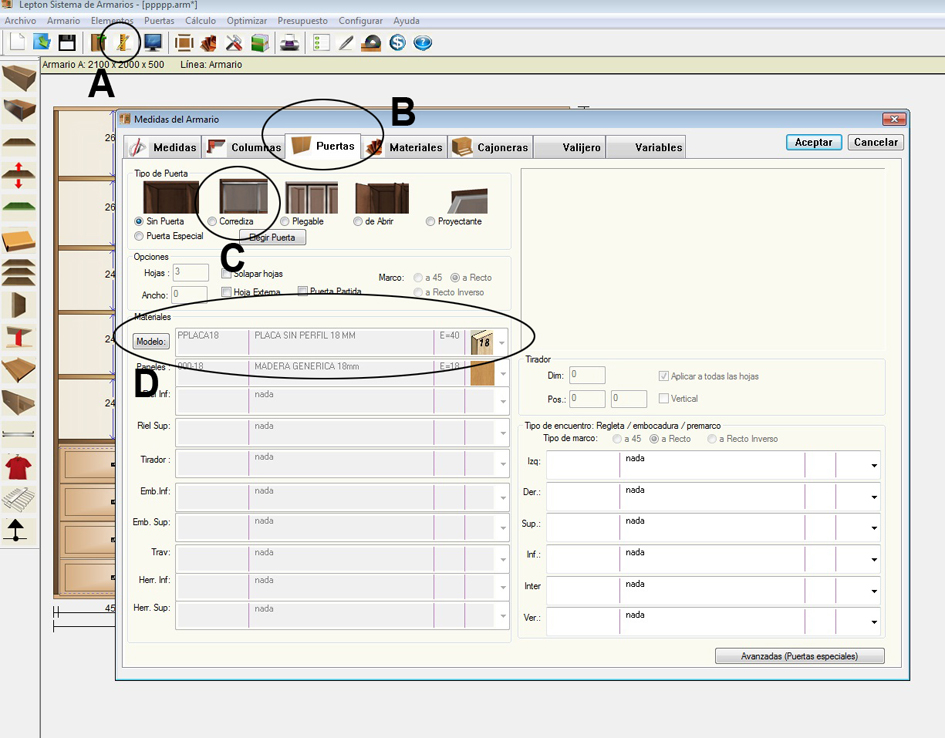
y por último el modelo de puertas presionando la tecla "Modelos" (C), se mostrará un catálogo de opcioned de puertas.
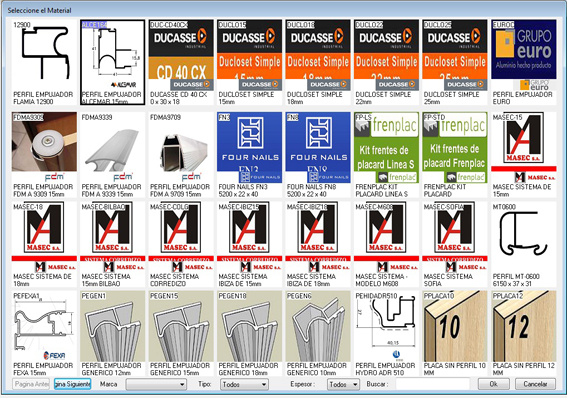
Seleccione la opción deseada.
Fíjese que al seleccionar el modelo de puertas el sistema carga todos los componentes asicioados al perfil elegido.
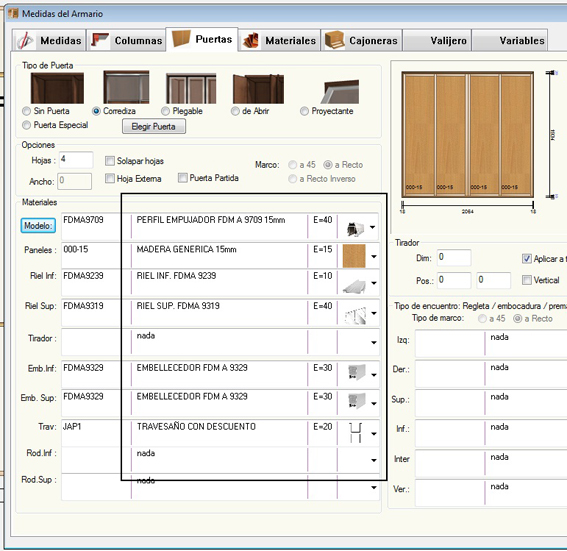
Estos componentes estan relacionados internamente de tal manera que al seleccionar el perfil tirador automáticamente se seleccionan los rieles inferiores, superiores, rodamientos, etc.
Tenemos la posibilidad de cambiar alguno de los componenetes si es que estuviese permitido constructivamente, pero por lo general este tipo de solución es un kit de armado ya preestablecido por lo cual generalmente siempre va de una sola manera.
Lo que seguramente se cambia es el tablero de la puerta, para ello en la opción panel podemos seleccionar el diseño deseado.
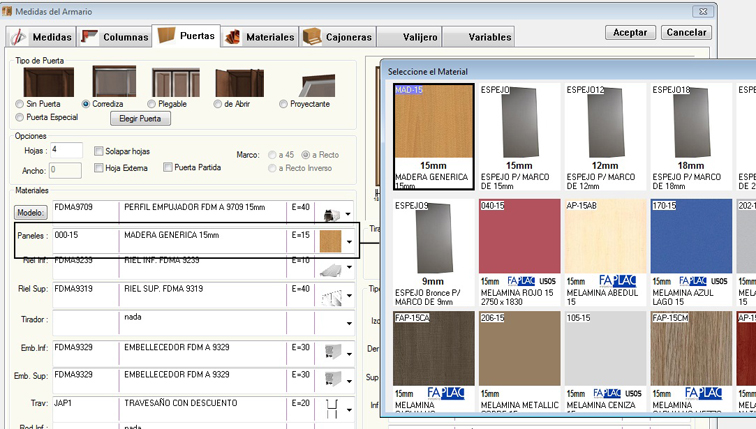
Otra opción que puedo modificar es la de la cantidad de hojas, por default el sistema pone la misma cantidad de hojas que los cuerpos de los módulos, por ejemplo en esta caso pone 4 pero podemos modificar este valor a la cantidad deseada (A). Para el ejemplo realizado indicaremos 2 hojas.
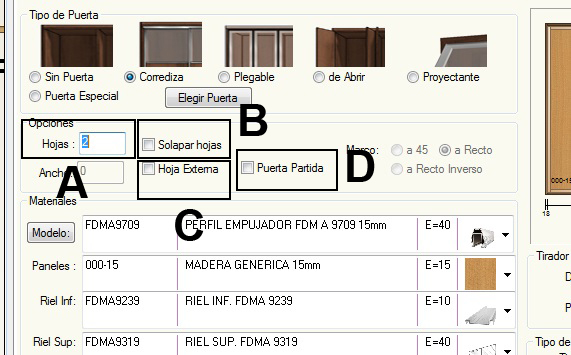
La opción “Solapar hojas” (B) es para que ubique las puertas en los carriles correspondientes y en el caso que quisiéramos invertir la posición de puertas, es decir, la que esta en el carril del frente pase para el carril de atrás y las de atrás adelante tenemos que tildar la opción “Hoja Externa” (C).
Si por cuestiones de diseño necesitamos dividir las puertas en la línea de baulera, tenemos que tildar la opción “puerta partida” (D).
Unavez definidas estas cuestiones presionamos ok, directamente aparecemos en la solapa "Diseño" y se puede ver las proyecciones de las puertas que colocamos (lineas azules punteadas), esto es muy útil para verificar que el cruce de las puertas no afecte el desarrollo de una cajonera por ejemplo.
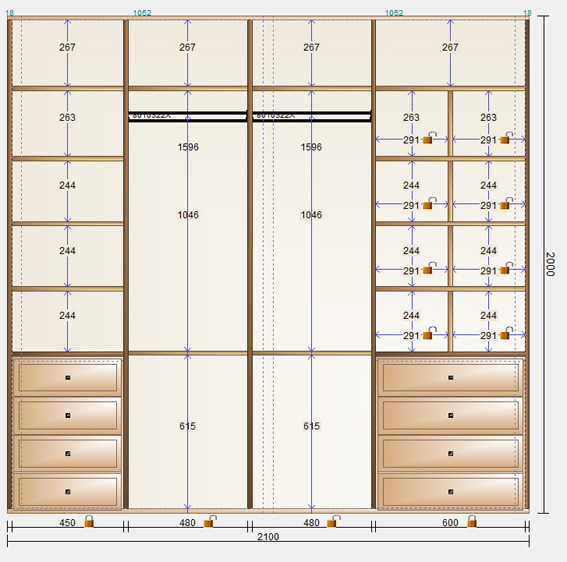
y luego vamos a la solapa "3D Persp." y veremos lo siguiente:

A diferencia de la primer imagen, aqui vemos que el interior se redujo en profundidad para dar lugar a las puertas corredizas que acabamos de diseñar.
* Ver/Ocultar Puertas:
Las puertas no estan visibles podemos visualizarlas tocando el ícono "Ver/Ocultar Puertas"
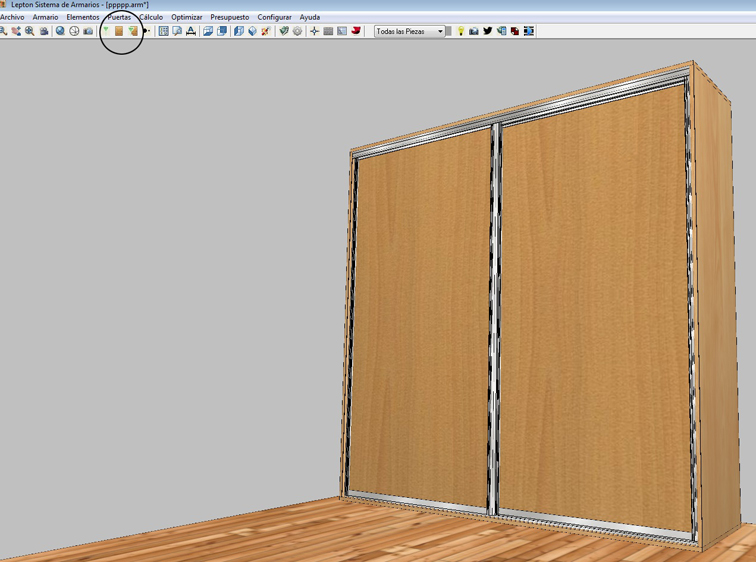
* Abrir y Cerrar Puertas:
Para realizar aperturas de puertas tenemos 2 formas.
La primera es haciendo click con el Mouse sobre una de las hojas de la puerta con la tecla “shift” de nuestro teclado presionada.
La otra es seleccionando el icono llamado “Opciones de visualización de los objetos 3D” y utilizar la barra desplazadora para abrir las puertas en la medida deseada.
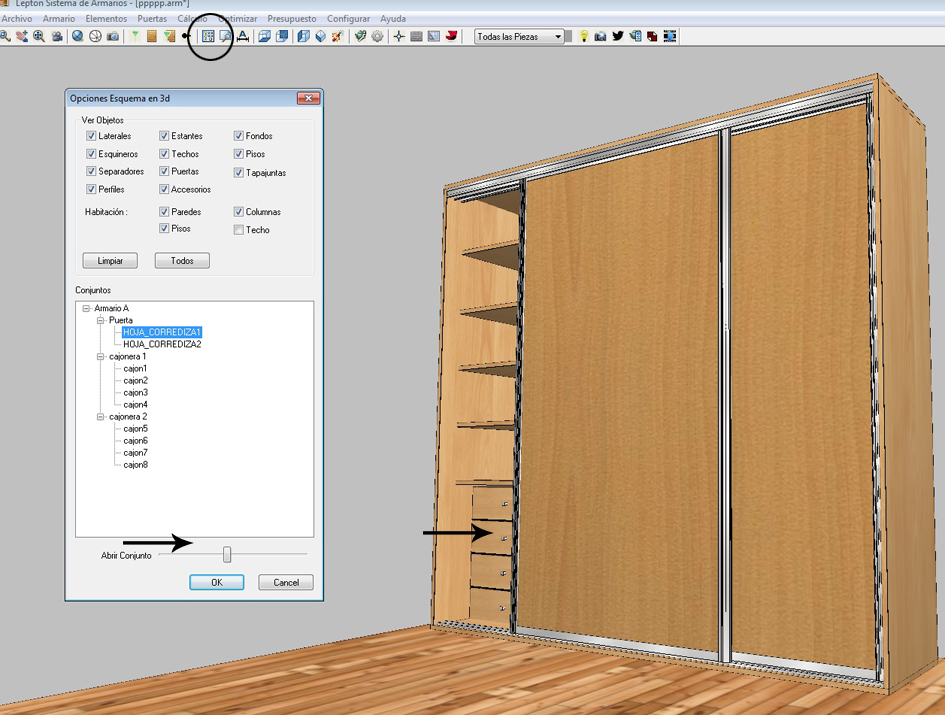
* Dividir Hojas:
Si necesitáramos dividir las hojas de las puertas para combinar diferentes materiales tendremos que presionar la solapa inferior llamada “Puertas” (A) hecho esto se nos mostrara una pantalla cou el esquema de las puertas y haciendo click derecho sobre alguna de las hojas, se mostrará un menú de opciones (B), seleccione "Travesaños".
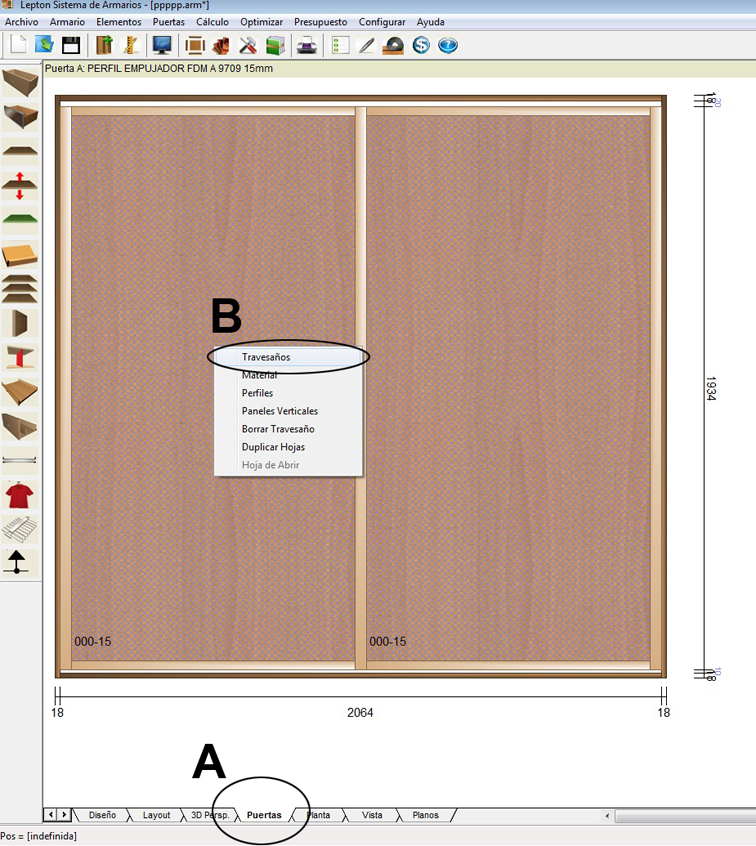
Para el caso en que quisiéramos dividir las hojas para colocar una franja de vidrio, por ejemplo, seleccionamos la opción “Travesaños”, se nos mostrara la siguiente pantalla:
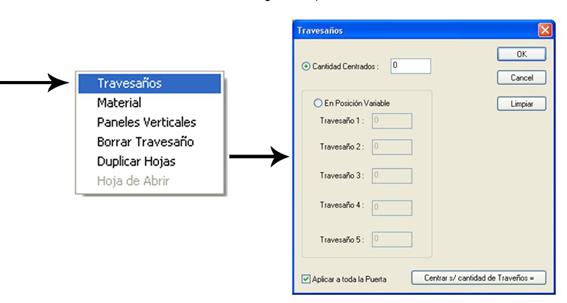
Si tenemos tildada la opción “Cantidad Centrados” tenemos que indicar la cantidad de travesaños a colocar la cantidad el programa se encargara de distribuir las divisiones en forma equitativa, si la división no es equitativa tenemos que tildar la opción “En posición Variable” e indicar las medidas en forma manual.
Para nuestro ejemplo indicaremos 2 travesaños en posición Centrado, vos va a quedar de la siguiente manera:
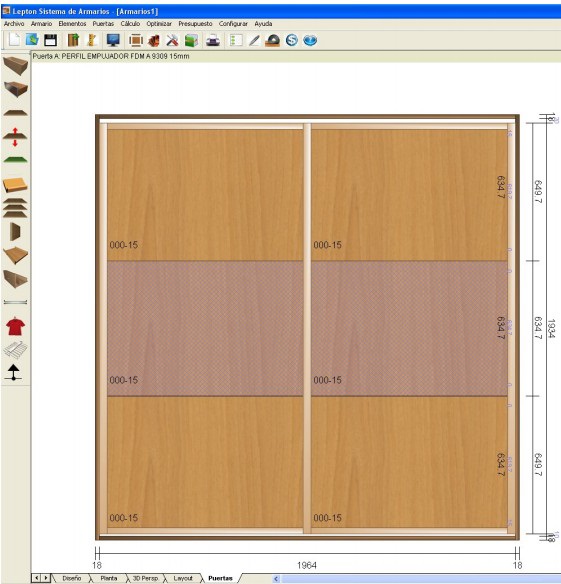
Luego indicamos el material que le asignamos a la franja del medio, para esto seleccionamos la parte del medio y haciendo click con el botón derecho sobre el área marcada elegimos la opción “Material” se nos mostrará un catálogo de materiales permitidos para utilizar.
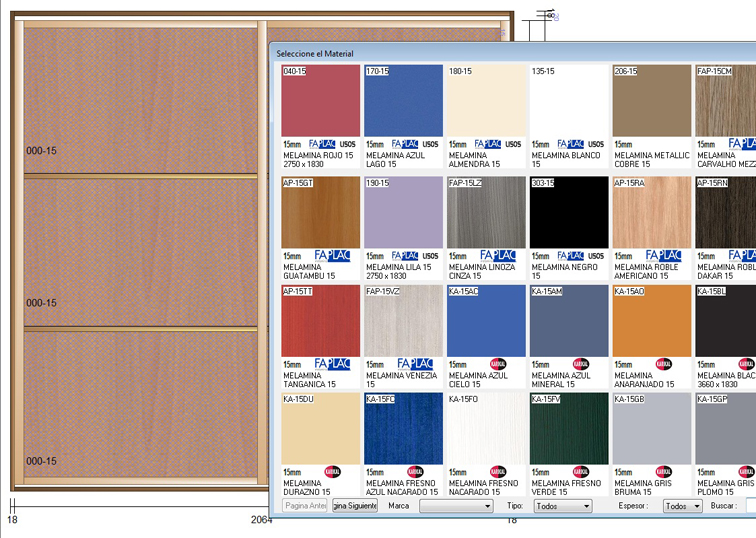
Solo resta elegir el material deseado e indicar si ese material se aplica solo a esa puerta o a todas, si se aplica a esa puerta solamente hay que tildar “Aplicar a toda la hoja” si en cambio va aplicado en todas las puertas habrá que seleccionar “Aplicar a toda la fila”.
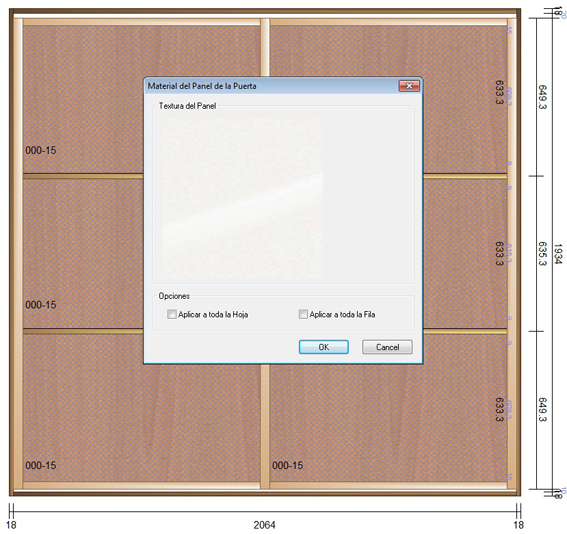
Luego de esto solo resta presionar el botón “Aceptar” y ver en la solapa del 3D.

| Indice General |
| Pag. Inicio |