| TUTORIAL ARMARIUS |
| DECORATIVOS Y OBJETOS 3D |
Los objetos 3D se pueden ubicar directamente en el 3d, ya que al tratarse de una cuestión estética es mejor visualizarlos en tiempo real, se pueden elegir, posicionar, cambiar el tamaño y las texturas directamente sobre esta vista (3D).
* Selección de Objetos 3D:
La selección de estos elementos se realiza desde el icono correspondiente en la siguiente ubicación:
Seleccionado el ícono se mostrará una pantalla tipo catálogo para seleccionar el objeto.
Una vez elegido el objeto (tocando la imágen), se mostrará una nueva pantalla para definir, posición en el espacio y tamaño del objeto.
La indicación tanto de la ubicacíon como el tamaño es optativa ya que estos valores pueden cambiarse luego, directamente en la pantalla 3D
Al presionar "OK", automaticamente vemos la ambientación con el objeto "capturado"con el cursor, es decir que puedo moverlo hacia donde quiero y posicionado en el piso (si es que no indique ninguna altura en la pantalla anterior).
* Posicionamiento de Objetos 3D:
Con respecto a la ubicación en altura del objeto o si va apollado sobre algún modulo, el sistema detecta todas los planos horizontales del diseño y donde pueda apoyarse el decorativo, recorriendolas con el mouse el objeto va reconociendolas y ubicandolo, cuando lo posiciono en el lugar deseado solo tengo que hacer click para dejarlo fijo.
* Modificación de Objetos 3D:
Los objetos 3D, una vez posicionados en el ambienta se pueden mover, rotar y escalar. Para ellos se hace uso de los controles del GIZMO, el cual se pasará a explicar a continuación.
Modo Picking
Al colocar un objeto 3D desde la pantalla "3D.Persp" o al seleccionarlo con la mira, se activa el modo picking para posicionar los objetos 3D sobre el piso o las paredes, según la configuración del mismo en la base de datos.
Una vez colocado el objeto, se activan una serie de controles denomidados “Gizmo”. Estos controles permite mover, rotar, agrandar y achicar el objeto 3D. El gizmo estándar tiene flechas para mover en dirección de los ejes (x, y, z), cubos para agrandar o achicar y el “gimball” de rotación sobre el eje z.
El “cubo” blanco que aparece indica que ese objeto está seleccionado. Los indicadores se pueden activar o desactivar con las siguientes teclas:
✔ G: Activa/Desactiva visibilidad del Gizmo.
✔ M: Activa/Desactiva visibilidad del control de movimiento sobre los ejes X, Y, Z.
✔ R: Activa/Desactiva visibilidad del control de rotación sobre cada uno de los ejes.
✔ S: Activa/Desactiva visibilidad del control para agrandar o achicar.
Ejemplo con todos los indicadores activados.
Tamaño del Gizmo
El tamaño del Gizmo es de 150 pixels por defecto, independientemente del zoom de la perspectiva. Con las teclas + y – del teclado numérico se puede agrandar y achicar el gizmo, hasta ciertos límites.
Esta opción no se aplica a los cubos para escalar (agrandar o achicar) ya que siempre están pegados al bounding box (cubo con líneas blancas).
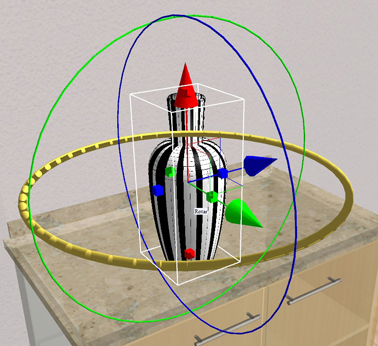
Imantación
Con la tecla F10 se activa/desactiva el modo imantar.
El modo imantar funciona cuando el objeto se mueve sobre algunos de los ejes haciendo uso de las flechas (no en modo picking). El imán también se aplica a las operaciones de agrandar o achicar, apareciendo una línea indicando la línea de imantación.
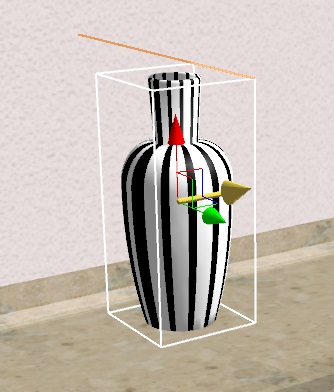
Rotación
Se puede girar sobre cualquier de los ejes e ingresar, mientras se está rotando, el valor del ángulo para que la rotación sea precisa.
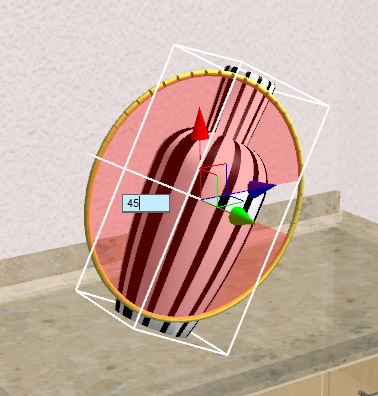
Escalar
Para agrandar o achicar se debe picar en los cubos ubicados en los bordes del objeto.
Se puede ingresar el tamaño que tendrá digitando, desde el teclado numérico, el valor nuevo.
También se puede agrandar o achicar proporcionalmente, manteniendo presionado el botón “CTRL” desde el teclado.
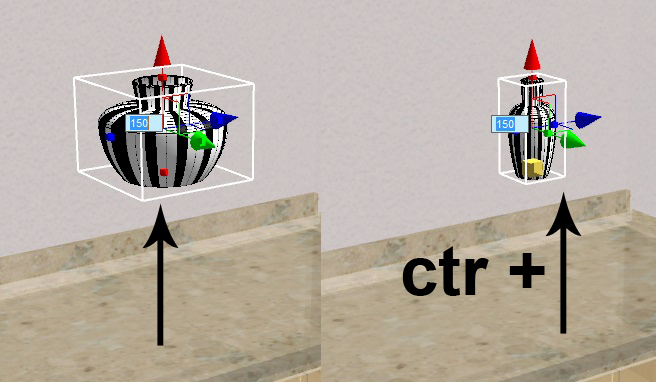
Seleccionar
Shift + Click selecciona sin mover ni iniciar ningún evento
* Agrupar Objetos 3D:
Marcar
CTRL + Shift + Click marca/desmarca el decorativo. Cuando está marcado aparece con un bounding box con líneas tipo : ------------

Se pueden marcar de a varios para moverlos en conjunto (Siempre con la herramienta mira seleccionada).
Hay que dibujar un Bounding Box que envuelva a los decorativos, con ALT + click.
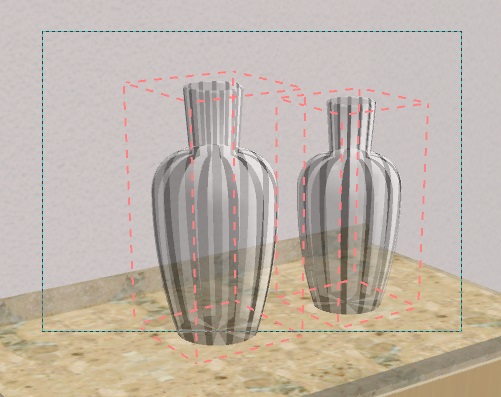
Una vez marcados, los objetos se mueven en bloque, tanto para el picking, como para el movimiento general y también tiene el mismo comportamiento para rotar. En ese caso todos los objetos rotan sobre el eje de rotación Z del objeto que seleccionamos.
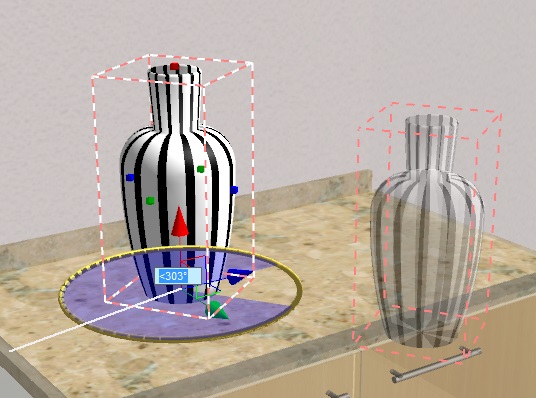
Bloques
Teniendo varios decorativos seleccionados marcados, se pueden agrupar .
Al estar agrupados, los objetos se comportan como un único Objeto o Bloque, para mover, picking y rotar. Para Agrupar varios objetos se deben marcar varios, luego presionar “Botón derecho” sobre los objetos seleccionar la opción “Agrupar”.
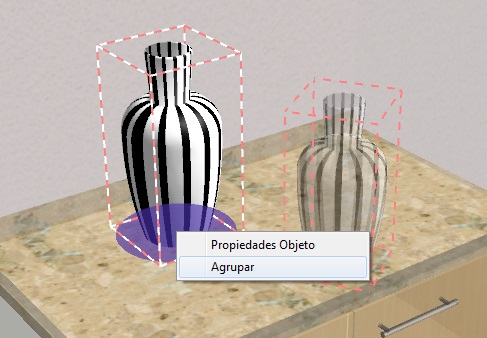
De esta forma se pueden crear varios bloques
Nota: Cada vez que se agrupan marcados, se genera un nuevo bloque único, por lo que no soporta bloques de bloques.
Ni los bloques ni lo grupos de objetos marcados soportan rotación en eje X o eje Y, ni escalado en ninguno de los ejes, por el momento.
Atajos
El bloque se puede desagrupar en cualquier momento con el botón derecho Desagrupar/Agrupar

ALT + A: Con la mira seleccionada, marca todos los decorativos.
CONTROl + G: Agrupa todos los marcados
CONTROL + U: DesAgrupa todos los marcados.
Porta papeles
Una vez que los objetos están marcados, se puede usar el comando copia (CONTROL + INSERT ) y pegar (SHIFT + INSERT) para clonar objetos, es mucho más rápido que la opción anterior de clonar que esta en las propiedades de los decorativos.
De la misma forma se pueden borrar los marcados, con Shift + Delete
| Indice General |
| Pag. Inicio |